
Hallo, teman-teman semua! Mencari cara untuk meningkatkan kinerja Windows 10 Anda? Baiklah, Anda berada di tempat yang tepat! Di artikel ini, kami akan membahas beberapa langkah mudah yang dapat Anda lakukan untuk memaksimalkan performa sistem operasi Windows 10 Anda. Jadi, mari kita mulai petualangan tech ini bersama!
Dalam rangka pendekatan ini, kami akan membagi proses menjadi beberapa langkah berbeda. Masing-masing langkah mengarah pada aspek tertentu dari sistem operasi Anda, seperti pengaturan sistem, manajemen aplikasi, dan beberapa tweak lainnya yang dapat meningkatkan performa secara signifikan.
Cara Meningkatkan Kinerja Sistem Operasi
Kamu pasti sering merasa frustrasi dengan performa Windows 10 yang lambat, bukan? Tapi jangan khawatir, ada beberapa cara sederhana dan mudah yang bisa kamu lakukan untuk meningkatkan kinerja sistem operasimu. Mari kita mulai.
Optimalkan Penggunaan RAM
Apa kabar, pengguna Windows 10? Mudah-mudahan tetap sehat dan semangat ya. Kali ini, kita akan membahas bagaimana cara optimasi penggunaan RAM di Windows 10. Seiring berjalannya waktu, program dan aplikasi yang kamu install dapat membebani RAM dan memperlambat kinerja komputer kamu. Namun, tidak usah khawatir, dibawah ini adalah beberapa langkah yang bisa kamu lakukan untuk meningkatkan kinerja RAM pada Windows 10.
Mematikan Program yang Tidak Perlu
- Langkah Pertama, buka Task Manager dengan menekan Ctrl + Shift + Esc secara bersamaan.
- Langkah Kedua, pergi ke tab Processes dan identifikasi program yang menggunakan kebanyakan RAM.
- Langkah Ketiga, Klik kanan pada program tersebut, lalu pilih End Task. Hati-hati, jangan menutup program yang menurut kamu penting bagi sistem.
Mengubah Pengaturan Visual
Kamu mungkin suka dengan tampilan visual efek Windows 10, tetapi beberapa di antaranya dapat memakan sejumlah besar RAM. Membatasi efek visual ini dapat membantu optimasi penggunaan RAM.
- Langkah Pertama, tekan Win + X dan pilih System.
- Langkah Kedua, klik Advanced system settings
- Langkah Ketiga, dibawah tab Advanced, klik Settings di bawah Performance.
- Langkah Keempat, ubah pengaturan ke Adjust for best performance untuk mengurangi efek visual.
Gunakan Disk Cleanup
Disk Cleanup adalah alat bawaan Windows yang dapat menghapus file yang tidak diperlukan dan membebaskan ruang, termasuk dalam RAM. Penggunaan disk cleanup secara berkala akan membantu penggunaan ram menjadi lebih optimal.
Optimasi RAM pada Windows 10 tidak perlu rumit. Dengan mengikuti langkah-langkah di atas, kamu bisa meningkatkan kinerja komputer kamu.
Perbaharui Driver Perangkat
Teman-teman, sudahkah anda melakukan pembaruan terhadap driver perangkat yang ada di komputer anda? Biasanya masalah driver dapat menghambat performa Windows 10 anda. Untuk itu, mari kita bahas bagaimana cara melakukan pembaruan pada driver perangkat.
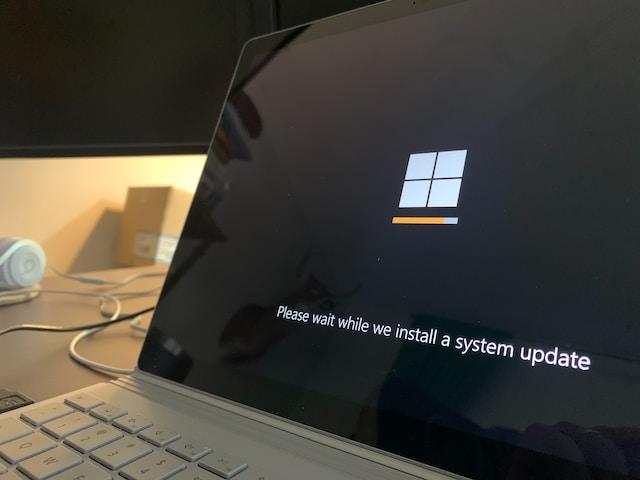
Driver adalah perangkat lunak yang bertugas sebagai jembatan antara sistem operasi dan perangkat keras komputer. Jika driver anda tidak diperbarui, ini dapat mengakibatkan berbagai masalah performa, termasuk penurunan kecepatan dan stabilitas sistem. Dengan memperbarui driver anda, anda akan memastikan bahwa semua perangkat keras anda berfungsi dengan kapasitas penuh dan berkomunikasi dengan sistem operasi dengan cara yang efisien.
Langkah-langkah Memperbarui Driver Perangkat
Langkah 1. Buka 'Device Manager': Klik kanan pada tombol 'Start' dan pilih 'Device Manager' dari menu.
Langkah 2. Cari Perangkat Yang Ingin Diperbarui: Dalam daftar perangkat, pilih perangkat yang ingin anda perbarui. Klik kanan dan pilih 'Update Driver'.
Langkah 3. Melakukan Pembaruan: Anda kemudian akan diberikan pilihan untuk mencari pembaruan driver secara otomatis atau untuk memilih driver yang telah anda unduh dari website produsen. Pilihlah metode yang paling sesuai bagi anda.
Penting untuk dicatat bahwa jika anda memilih untuk mencari pembaruan secara otomatis, sistem mungkin tidak selalu menemukan versi terbaru dari driver. Oleh karena itu, sering lebih baik untuk langsung mengunjungi situs web produsen dan mengunduh driver terbaru dari sana.
Demikian cara memperbarui driver perangkat anda. Semoga tips ini berguna dan dapat membantu anda meningkatkan kinerja Windows 10 anda.
Atur Power Plan ke Mode Performance
Anda pernah merasa frustrasi karena komputer Windows 10 Anda berjalan lambat? Jangan khawatir. Anda tidak sendiri, dan yang lebih penting, ada solusi mudah untuk masalah ini. Salah satunya adalah mengatur Power Plan Anda ke mode Performance atau kinerja. Tapi apa itu Power Plan, dan bagaimana cara mengaturnya? Mari kita kupas tuntas di sini.
Power Plan, atau yang bisa kita sebut dengan Rencana Daya, adalah koleksi pengaturan perangkat keras dan sistem yang mengatur bagaimana komputer Anda menggunakan daya. Pengaturan ini dengan cepat bisa dieksekusi dan berubah-ubah, biasanya ada dalam tiga pilihan: Balanced, Power Saver, dan High Performance. Masing-masing memiliki fungsi masing-masing, tetapi jika tujuannya adalah untuk meningkatkan kinerja, kita akan berkonsentrasi pada pilihan High Performance atau mode Performance.
Lalu, bagaimana kita mengatur Power Plan ke mode Performance? Ikuti saja langkah-langkah mudah berikut:
- Klik start, atau ikon windows di sudut kiri bawah layar Anda.
- Ketik 'Control Panel' di kotak pencarian, lalu klik untuk membuka.
- Pilih 'Power Options' atau 'Opsi Daya'.
- Anda akan melihat beberapa pilihan rencana daya. Pilih 'High Performance'.
Sangat mudah, bukan? Dengan langkah-langkah tersebut, Anda harus mengalami peningkatan dalam kinerja komputer Anda. Namun, perlu diingat juga bahwa mode High Performance menggunakan lebih banyak daya daripada mode lainnya, jadi jika Anda menggunakan laptop dan ingin menghemat daya, mungkin lebih baik tidak menggunakan mode ini terus menerus. Lihat saja apa yang paling sesuai dengan kebutuhan Anda.
Ingatlah, peningkatan kinerja tidak selalu tentang perangkat keras yang baru dan mahal. Terkadang hanya butuh sedikit pengetahuan dan niat untuk membuat perubahan.
Hapus File Sampah dan Cache
Anda ingin komputer Anda berjalan lebih cepat dan lebih efisien, bukan? Nah, salah satu langkah terbaik yang bisa Anda lakukan adalah dengan membersihkan file sampah dan cache. File sampah tersebut secara tidak langsung bisa menghambat kinerja komputer Anda. Mari kita bahas bagaimana caranya.
Gunakan Built-in Disk Cleanup
Windows 10 memiliki fitur bawaan bernama Disk Cleanup. Fitur ini membantu Anda untuk dengan cepat dan mudah menghapus file sampah dan cache yang tidak diperlukan. Berikut adalah caranya:
- Pada kotak pencarian, ketik 'Disk Cleanup' dan pilih dari daftar aplikasi yang muncul.
- Setelah aplikasi terbuka, pilih drive yang ingin Anda bersihkan.
- Disk Cleanup akan menganalisis drive dan menunjukkan berapa banyak ruang yang dapat Anda hemat. Centang kotak di sebelah jenis file yang ingin Anda hapus lalu klik OK.
- Konfirmasikan pilihan Anda dengan mengklik 'Delete Files'.
Bersihkan Cache Browser
Cache browser juga bisa mempengaruhi kinerja komputer Anda. Menghapus cache secara teratur akan memastikan bahwa browser Anda berjalan dengan maksimal.
- Buka browser Anda dan masuk ke menu 'Settings' atau 'Preferences'.
- Cari menu 'Clear browsing data' atau 'Clear cache', tergantung pada browser yang Anda gunakan.
- Tandai opsi 'Cached images and files' dan klik 'Clear data'.
